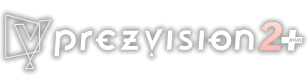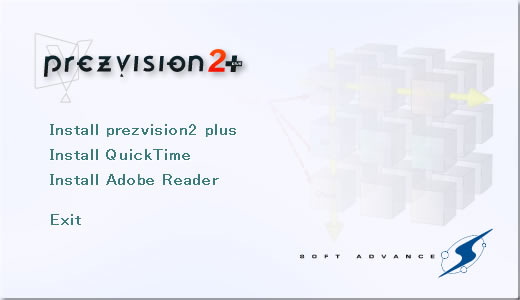
A. Installation
- Running the installer when execute the setup program "prezvisionSetup.exe" from the download file.
- An initial window of the setup program is displayed. Here, please select "Install prezvision2 plus".
- Running prezvision installer. Please click [Next] button, and advance to the next window.
- When agreeing to the usage agreement, please click [Next] button, and advance to the next window.
- Selecting the install folder of "prezvision". Usually,
please keep it up by [Next] button.
* Please confirm login as Administrator before the operating.
* If prezvision is installed, please uninstall it first. - Please do the installation operation according to the
instruction of the installer.
At this time, ".NET Framework 2.0", "Visual Studio 2005 Tools for office Second Edition Runtime", "DirectX9.0 2006 February" and "Soft Denchi" are installed as the case may be. - All the installation operations finished. Please close the installer by clicking [Finish] button.
When the installation is not correctly done.
There is a possibility that other running applications. Please
end other applications, and install it again.
If Problem persist, please contact customer support.
B. Uninstall
- Please select "Control panel" of the start menu, and select "Uninstall a program". (Windows 7)
- Please select "prezvision2 plus" from the list, click
"Uninstallation", and advance "Uninstallation" by the setup
program.
* The uninstallation is different depending on OS.
C. Run prezvision
Please select prezvision from the start menu or
double-click the short cut icon in desktop.
Direct Run from ".rez" file
prezvision can be run directly by double-clicking the
"*.rez" file in the Explorer.
D. User Registration
- Please select "User Registration" from [Help] menu in
prezvision window.
* To this operation, the "Internet" and "Web Browser are" necessary. - The user's registration is done on a web browser.
When it is registered, Guides such as "Revision up" and "Program to correct the problem" can be received by E-Mail.
* "Activation" and "User Registration" are different.
Please enter a necessary matter, and do the "User Registration" according to the window.
* The form layout might be changed without notifying beforehand.
E. Activation
- It is necessary to do "Activation" from [Version] of
[Help] menu.
* To this operation, the "Internet" and "Web Browser" are necessary. - When the slide set is preserved or the slide show is
executed, "Activation" is demanded until "Activation" is
completed.
A part of function is limited until activation is completed. - Please select [Version] from [Help] menu and click [Activation] button.
- Please click [Charge] button.
Please enter the license key and click [Charge] button. - Activation is completed. Please confirm the [Version] window.
F. About "Soft Denchi"
Activation with Soft
Denchi
Activation system of "prezvision 2+" adopts "Soft Denchi" of
Paltiosoft Inc..
"Soft Denchi" is a virtual battery to run prezvision. A part
of functional restriction is released by activation
(Charge).
Activation = Charge
License Key = identification number